 |
| Hướng dẫn tăng tốc máy tình bằng Cài đặt hệ thống |
Hướng dẫn tăng tốc máy tình bằng Cài đặt hệ thống - System Settings
A) Theme
Từ Windows 7 trở đi thì giao diện được tối ưu rất đẹp, nhiều hiệu ứng đổ bóng, trong suốt,… Các Theme đó sẽ ngốn khá nhiều tài nguyên của máy, bao gồm cả GPU và CPU. Do vậy nếu cấu hình máy tính của bạn không thực sự mạnh thì mình khuyên nên sử dụng Theme Windows Classic – Hy sinh giao diện đẹp, long lanh để đổi lại hiệu suất và tài nguyên cho máy tính chạy các chương trình khác.
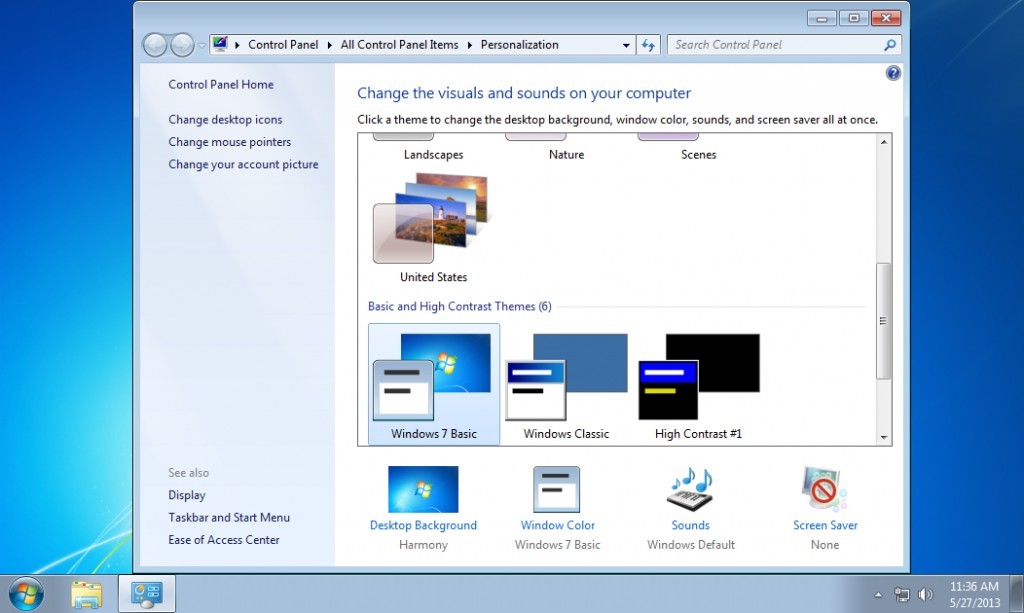
B) Cài đặt Performance
Có rất nhiều hiệu ứng – Visual Effects làm đẹp cho Windows, và đương nhiên chúng tiêu tốn nhiều tài nguyên của máy. Với tiêu chí là đạt tốc độ máy tính tốt nhất nên mình khuyên bạn hy sinh mặt đẹp và long lanh đi nhé!
Trên Win 7, bạn nhấn nút Start => Nháy chuột phải vào phần Computer và chọn Properties. Tiếp theo chọn Advanced system settings => Chọn Settings. Giao diện phần cài đặt Performance sẽ hiện ra.
Trên Windows 8 trở đi, Bạn di chuột sang góc bên phải của màn hình. Chọn Search và tìm “Performance“. Trong phần Setting bạn sẽ thấy
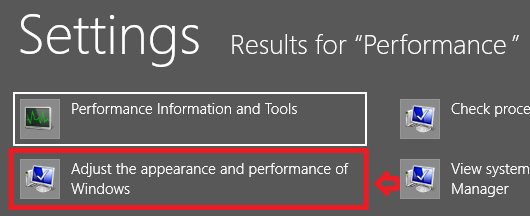
Phần cài đặt Performance Options sẽ giống nhau trên cả Win 7 và 8, 8.1,.. Để tối ưu tốc độ tốt nhất cho máy tính bạn thiết lập như sau.
- Đầu tiên, Click chọn Adjust for best performance. – Tối ưu nhất cho hiệu suất máy tính.
- Tại phần bên dưới bạn tích chọn Smooth edges of screen fonts – Để đảm bảo hiển thị Font chữ tốt.
- Làm 2 bước 1 và 2 là Performance tối ưu nhất cho tốc độ máy tính. Trông giao diện Windows lúc này sẽ xấu. Bạn Click chọn thêm một số mục ở bên dưới để trông đẹp hơn, tuy nhiên càng tích chọn thêm thì càng tốn tài nguyên nên bạn phải cân nhắc.
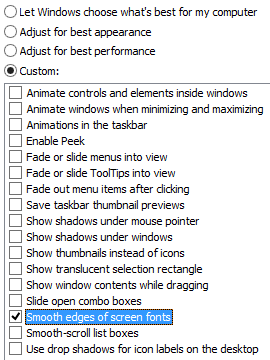
Sau khi thiết lập xong bạn nhấn Apply => OK.
C) User Account Control
Máy tính sẽ kiểm tra và hiện hộp thoại yêu cầu bạn xác nhận khi cài phần mềm, cài đặt các thiết lập. Điều này đảm bảo mục đích an ninh, tuy nhiên các hộp thoại thông báo này làm Delay, tăng thời gian thao tác cũng như làm chậm máy. Lời khuyên của mình là bạn nên thiết lập lại User Account Control về mức thấp nhất, không hiện thông báo nữa.
Trên Win 7: Nhấn nút Start => Tìm kiếm “UAC” sau đó chọn mở User Account Control
Trên Win 8 trở lên: Tại ô Search => Tìm UAC
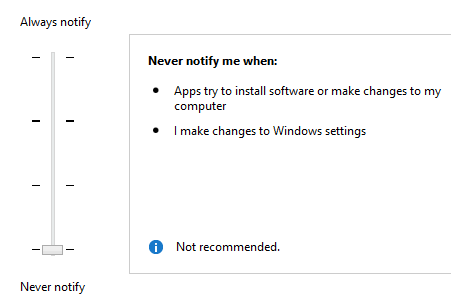
D) Cài đặt Power Plan
Phần cài đặt hoạt động của máy tính theo nguồn điện – hay dùng PIN này theo mặc định sẽ giảm hiệu suất của máy tính. Do mục đích tiết kiệm pin nên khi để chế độ Power Save thì hiệu suất CPU, Card màn hình,… sẽ tự động giảm xuống. Khi đó nếu vẫn muốn sử dụng tốc độ cao nhất của máy bạn chọn lại về chế độBalanced hoặc High Performance.
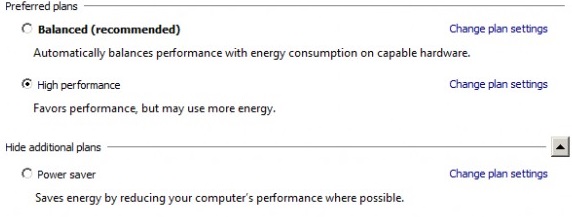
E) Tắt hiển thị Thumbnail
Để tắt chế độ này, cả trên Win 7, 8,.. bạn tìm ô Search (Tại nút Start hoặc thanh Charmbar) sau đó gõ tìm kiếm và mở folder and search. Chọn tiếp sang Tab View => Bỏ tích Display file icon on thumbnails. Sau đó nhấn Apply => OK.
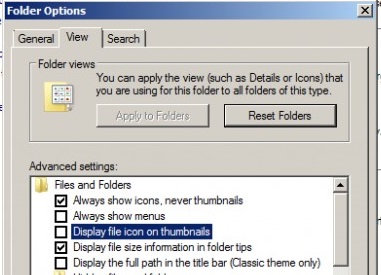


No comments:
Post a Comment